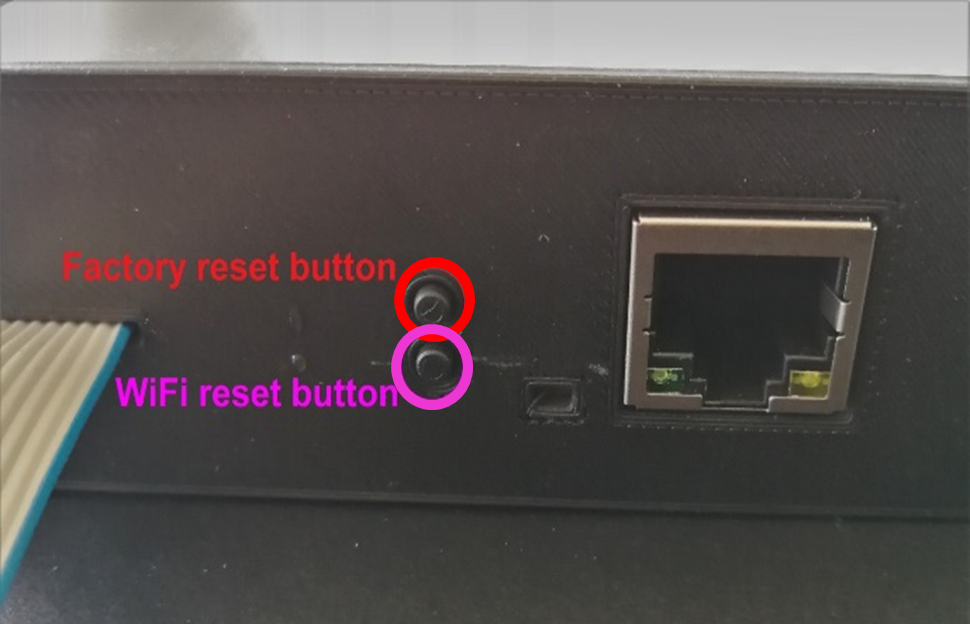Temps : 10 minutes
Composants : Module Wi-Fi externe
NB: Tous les changements et ajustements doivent être faits lorsque le poêle est froid et déconnecté d’une source d’alimentation électrique.
Sur certains poêles Aduro P1 et P4, un module Wi-Fi interne n’est pas installé lors de sa fabrication. De ce fait, si une demande de contrôle via l’application Aduro Pellet Stove est souhaitée, alors un module Wi-Fi externe doit être installé. Veuillez suivre ce guide pour installer le module :
1. Connecter le module Wi-Fi au poêle, en utilisant la prise DB9 :


2. La LED sur le module Wi-Fi va clignoter en orange et éventuellement passera en lumière fixe bleue. Cela indique que le module est prêt à être connecté au Wi-Fi et à l’application mobile :


3. Il y a deux façons de connecter le module au Wi-Fi local :
- Avec un câble Ethernet
- Via un réseau Wi-Fi
Suivre une des deux méthodes dans le guide suivant pour se connecter à votre réseau : Comment connecter le poêle à granulés Aduro à l’application et au Wi-Fi.
Explications générales du module Wi-Fi externe
Pour redémarrer le module Wi-Fi, veuillez éteindre votre poêle via l’interrupteur principal et rallumez-le ensuite :
Description des lumières LED :
- Vert fixe : L’appareil est connecté au Wi-Fi (soit via Ethernet ou Wi-Fi).
- Bleu fixe : L’appareil est prêt à être connecté au Wi-Fi.
- Rouge fixe : Erreur. L’appareil doit être réinitialisé avec les paramètres d’usine.
Réinitialisation Wi-Fi :
Si vous voulez vous connecter à un autre réseau Wi-Fi, vous devez réinitialiser le Wi-Fi. Appuyer et maintenir le bouton pour la réinitialisation du Wi-Fi. La LED va clignoter en rose. Quand cela va commencer à clignoter en orange, la réinitialisation Wi-Fi est effectuée, vous pouvez relâcher le bouton. Dès lors que la LED est une lumière fixe bleue, le module est prêt à être connecté à un réseau Wi-Fi.
Réinitialisation des paramètres d’usine :
Appuyer et maintenir le bouton réinitialisation des paramètres d’usine. La LED va clignoter en rouge et éventuellement ne plus clignoter du tout. Lorsque la LED commencera à clignoter en orange, la réinitialisation des paramètres d’usine est complète, et vous devez relâcher le bouton. Dès lors que la LED devient bleue sans clignoter, le module est prêt à être connecté à nouveau au Wi-Fi.