Difficulty level: Easy
Time consumption: 5-10 minutes
Tools: iPhone (iOS 12.3 or newer) or Android (Android 5 or newer),
Components: Router with Wi-Fi connection, Hybrid antenna
Mounting the antenna
To ensure a strong and stable Wi-Fi connection, mount the included Wi-Fi antenna. The antenna must be mounted on the back of the Hybrid stove on the brass threaded rod:
Hybrid app Wi-Fi setup
Make sure that the Aduro Hybrid app is installed and updated to the newest version:
Android: Aduro Hybrid - Google Play
iOS: Aduro Hybrid - App Store
When opening the app for the first time, it is important, that the app is allowed access to the device location during the use of the app as it will not function properly without:
The stove setup will then be presented right away.
If the app has been used before, or another stove needs to be connected, the wizard can be accessed in the function menu:
The setup wizard will be presented, click on start to continue to the next screen. Here the stoves serial number and password need to be entered. This information can be found on a grey label on the inside of the lower door:
Before continuing, if this is the first setup of the stove, be sure to check off the box “Connect directly to ovens Wi-Fi”:
Press “Continue.” Depending on whether you're using Android or iOS, the next steps will vary:
Return to the app and click on the “Connect” button.
Click on the button “Setup Wi-Fi”:
The stove will start to search for available Wi-Fi connections. Select your Wi-Fi:
Enter Wi-Fi password and press “Continue”. The stove will now try to connect to the Wi-Fi:
If the connection was successful, the following screen will appear. To finish the setup, press the “Finish and Swap to [Your Wi-Fi name]” button. The main screen will then appear with the stove that has been connected showing:
Troubleshooting
Wi-Fi is not showing up:
If the Wi-Fi does not show up in the list of available networks, this can be caused by several errors:
- Wi-Fi name: Wi-Fi names containing special characters (! & % etc.) and spaces can cause issues as the stove cannot always recognize these. We recommend trying to change the Wi-Fi name to something simple and max 10 characters, like “mywifi”, to see if this is the cause.
- Wi-Fi password: If the Wi-Fi password contains special characters (!, &, % etc.) or spaces, the stove may not be able to send this password to the router and therefore cannot gain access.
- Make sure a 2.4 GHz network is available: The stoves network module can only work with a 2.4 GHz connection. Many newer network routers might only produce a 5 GHz signal as standard and need to have the 2.4 GHz signal activated. Other routers might produce separate signals, look for one labeled with 2.4 GHz.
- Make sure the router and stove are turned on.
- Restart the router and stove: Sometimes a simple restart is all that is needed to refresh the system.
Stove connection is unstable/disconnects:
- Make a guest network on your router and use this for the connection to the hybrid instead. Some routers prioritize certain devices and signals over hybrids, depending on their type. A guest network eliminates these restrictions, ensuring a more stable connection. In most cases, your internet provider or router manufacturer can assist you with this.
- Restart your router and stove: A simple restart can often refresh the system and resolve connectivity issues.
Phone cannot connect to the stove/stove cannot connect the the Wi-Fi:
- Make sure that location data is allowed for the app:
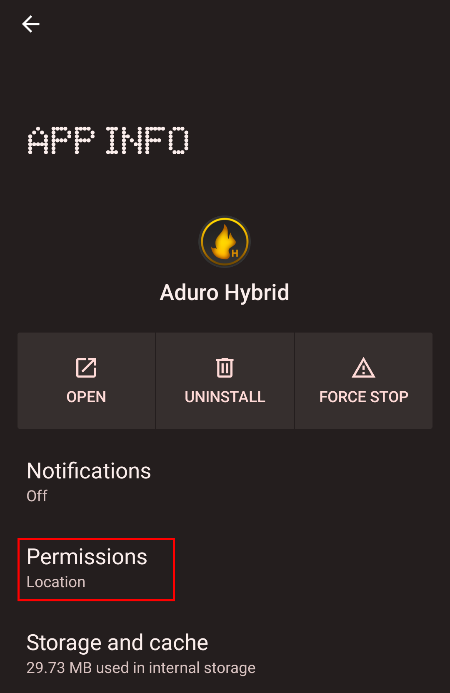
- Try using a simpler Wi-Fi password – long or complex passwords with special characters may not be recognized properly.
- Restart the phone and app.
- Restart the stove.
- Reinstall the app, and make sure that the newest version is installed. The newest version can be found in the phone’s app store.
- Make sure there is a stable Wi-Fi connection that the stove is connected to.
- Try to reconnect the stove to the Wi-Fi through the setup wizard.
If all the other steps have been completed:
- Perform a factory reset of the stove by clicking the factory reset button on the control board for 10 seconds.
If the above doesn't solve the problem, you should contact your local craftsman.


