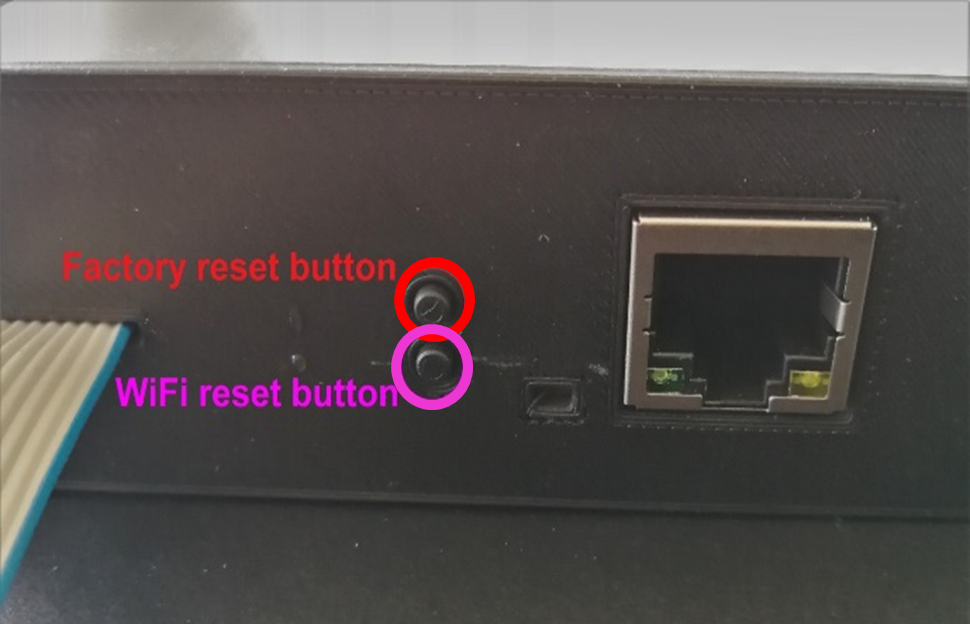Time consumption: 10 minutes
Components: External Wi-Fi module
NB: All changes and adjustments must be conducted when the stove is cold and disconnected from the power supply.
On some of the Aduro P1 and P4 stoves, an internal Wi-Fi module is not fitted from the factory. Therefore, if control possibilities through the Aduro Pellet stove app are wanted, an external Wi-Fi module must be installed. Follow this guide to install the module:
1. Connect the Wi-Fi module to the stove, using the DB9 plug:


2. The LED on the Wi-Fi module will flash orange and eventually turn solid blue, which indicates that the module is ready to connect to the Wi-Fi and app:


3. There are two ways to connect the module to the Wi-Fi:
- With an ethernet cable
- Via Wi-Fi
Follow one of the two methods in the following guide to connect to your network: Connect the pellet stove to the app & Wi-Fi.
General explanation of the external Wi-Fi module
To restart the Wi-Fi module, turn off your stove on the main switch and turn it on again.
LED light description:
- Solid green: The device is connected to the Wi-Fi (either via ethernet or Wi-Fi).
- Solid blue: The device is ready to be connected to the Wi-Fi.
- Solid red: Error. The device should be factory reset.
Wi-Fi reset:
If you want to connect to another Wi-Fi network, you must reset the Wi-Fi. Press and hold the Wi-Fi-reset button. The LED will flash pink. When it starts to flash orange, the Wi-Fi-reset is completed, and you may release the button. As soon as the LED is solid blue, the module is ready to be connected to another Wi-Fi network.
Factory reset:
Press and hold the factory-reset button. The LED will flash red and eventually turn solid red. When it starts to flash orange, the factory-reset is completed, and you may release the button. As soon as the LED is solid blue, the module is ready to be connected.