Schwierigkeit: Einfach
Zeitaufwand: 5-10 Minuten
Werkzeuge: iPhone (iOS 12.3 oder neuer) oder Android (Android 5 oder neuer)
Einzelteile: Router mit WLAN-Verbindung, Hybridantenne
Die Antenne anbringen
Für eine starke und Stabile WLAN-Verbindung ist es notwendig, die Antenne hinten am Ofen zu montieren.
Die Antenne wird auf das Messinggewinde geschraubt:
WLAN-Einrichtung in der Hybrid-App
Stellen Sie sicher, dass die neuste Version der Aduro Hybrid App installiert ist:
Android: Aduro Hybrid - Google Play
iOS: Aduro Hybrid - App Store
Wenn Sie die App das erste Mal öffnen, ist es wichtig, dass die App während der Nutzung Zugriff auf den Gerätestandort hat, da sie sonst nicht ordnungsgemäß funktioniert:
Danach beginnt die Einrichtung des Ofens. Wenn die App vorher schon mal genutzt wurde oder ein weiterer Ofen angeschlossen werden soll, wählen Sie „Menü“ und danach „Wizard“:
Die Einrichtungsroutine öffnet sich nun. Drücken Sie auf „Start”, um mit der Einrichtung fortzufahren. Geben Sie nun die Seriennummer und das Passwort des Ofens ein. Die Informationen finden Sie auf dem grauen Schild auf der Innenseite der unteren Ofentür:
Stellen Sie bei der ersten Einrichtung des Ofens sicher, dass Sie das Feld „Connect directly to stove’s Wi-Fi“ markiert haben, bevor Sie fortfahren:
Im weiteren Verlauf unterscheidet sich der Einrichtungsprozess von Android und iOS:
Öffnen Sie erneut die Hybrid-App und wählen Sie „Connect”.
Wählen Sie nun „Setup Wi-Fi“
Der Ofen beginnt, nach verfügbaren WLAN-Verbindungen zu suchen. Wählen Sie Ihr WLAN aus:
Geben Sie das Passwort ein und drücken Sie auf „Fortsetzen“. Der Ofen versucht nun, sich mit dem WLAN zu verbinden:
Wenn die Verbindung erfolgreich durchgeführt wurde, erscheint folgender Bildschirm. Um die Einrichtung abzuschließen, wählen Sie „Finish an swap to [Ihr WiFi-Name]”. Nun erscheint der Hauptbildschirm mit der Anzeige des verbundenen Ofens:
Störungsbeseitigung
WLAN wird nicht angezeigt:
Wenn das WLAN nicht in der Liste mit verfügbaren Netzwerken angezeigt wird, kann dies mehrere Gründe haben:
- Name des WLANs: WLAN-Namen, die Sonder- (! & % etc.) und Leerzeichen enthalten, können Probleme verursachen, da der Ofen diese nicht immer erkennen kann. Wir empfehlen, den WLAN-Namen in einen einfachen Namen mit maximal 10 Zeichen zu ändern, z.B. „MeinWLAN“, um zu testen, ob dies der Grund für die Verbindungsprobleme sein könnte.
- WLAN-Passwort: Wenn das WLAN-Passwort Sonderzeichen (!, &, % usw.) oder Leerzeichen enthält, kann der Ofen das Passwort möglicherweise nicht an den Router senden und somit keinen Zugriff erhalten.
- Stellen Sie sicher, dass ein 2.4 GHz Netzwerk verfügbar ist: Das Netzwerkmodul des Ofens funktioniert ausschließlich mit einer 2.4 GHz Verbindung. Viele neuere Netzwerkrouter produzieren möglicherweise standardmäßig nur ein 5 GHz Signal und müssen das 2.4 GHz Signal erst aktivieren. Andere Router produzieren möglicherweise separate Signale, halten Sie hier Ausschau nach einem mit 2.4 GHz.
- Stellen Sie sicher, dass sowohl der Router als auch der Ofen an sind.
- Starten Sie den Router und den Ofen neu: ab und zu genügt ein einfacher Neustart, um das System zu aktualisieren.
Die Verbindung des Ofens ist instabil/unterbricht:
- Erstellen Sie an Ihrem Router ein Gastnetzwerk und verwenden Sie stattdessen dieses für die Verbindung zum Hybridofen.
Manche Router priorisieren je nach Typ gewisse Geräte und Signale über den Hybridofen. Ein Gastnetzwerk umgeht diese Priorisierung und sorgt für eine stabilere Verbindung. In den meisten Fällen kann Ihr Internetanbieter oder Routerhersteller Ihnen bei der Einrichtung helfen.
- Neustart Ihres Routers und Ofens: Ein einfacher Neustart kann häufig das System erneuern und Verbindungsprobleme lösen.
Smartphone kann nicht mit Ofen verbunden werden/Ofen verbindet sich nicht mit dem WLAN:
- Stellen Sie sicher, dass der Gerätestandort für die App zugelassen ist:
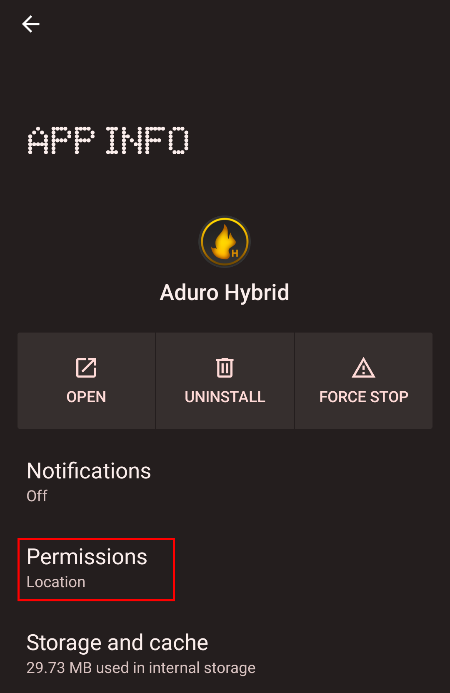
- Starten Sie Telefon und App neu.
- Starten Sie den Ofen neu.
- Installieren Sie die App erneut und stellen Sie sicher, dass die neueste Version installiert ist. Die neueste Version finden Sie im App Store Ihres Smartphones.
- Stellen Sie sicher, dass eine stabile WLAN-Verbindung vorhanden ist, mit der der Ofen sich verbinden kann.
- Versuchen Sie über „Anleitung“, den Ofen erneut mit dem WLAN zu verbinden.
Wenn alle vorherigen Schritte durchgeführt wurden:
- Setzen Sie den Ofen auf Werkseinstellungen zurück, indem Sie auf der Steuerplatine 10 Sekunden lang auf die Taste „Factory reset“ drücken.
Sollte dies nicht zur Lösung Ihres Problems beitragen, kontaktieren Sie Ihren örtlichen Techniker.


