Zeitaufwand: 15 Minuten
Einzelteile: Gerät (Android oder iOS), WLAN oder Ethernet-Verbindung, WLAN-Antenne
Diese Anleitung führt Sie Schritt für Schritt von der Installation der App über die Einrichtung eines Kontos bis hin zur Verbindung mit Ihrem WLAN-Netzwerk. Anschließend haben Sie die Möglichkeit, Ihren Pelletofen aus der Ferne zu bedienen.
Ein Konto einrichten und in die App einloggen
1. Öffnen Sie „Google Play Store” (Android) / „App Store” (iOS) und suchen Sie nach „Aduro Pellet Stove”. Oder nutzen Sie einen der folgenden Links: 2. Klicken Sie auf „Installation”. Sobald die App installiert ist, können Sie sie öffnen.3. Klicken Sie auf „Konto einrichten“. Lesen und akzeptieren Sie die AGBs, um fortzufahren. Registrieren Sie sich, indem Sie Ihre E-Mailadresse und ein Passwort angeben.
Sie können sich ebenfalls mit Google, Facebook oder Apple anmelden. Möchten Sie Ihren Ofen allerdings von mehreren Geräten (Smartphones, Tablets) bedienen, ist es nötig, sich auf allen Geräten mit demselben Konto in der Pelletofen App anzumelden.
Sobald Ihr Ofen an Ihr Konto geknüpft ist, können Sie ihn von jedem beliebigen Smartphone/Tablet aus bedienen, sofern Sie sich in der App mit Ihrem Konto angemeldet haben.
4. An dieser Stelle müssen Sie bestätigen, dass Sie kein Roboter sind. Folgen Sie den Anweisungen in der App. Nach der Bestätigung erhalten Sie eine E-Mail von support@wappsto.com, um Ihre E-Mail zu bestätigen. Überprüfen Sie Ihren Spam-Ordner, falls Sie die E-Mail nicht in Ihrem Posteingang finden.
5. Auf der Startseite der App geben Sie Ihre E-Mailadresse und Ihr Passwort (die Login-Daten Ihres gerade eingerichteten Kontos) ein. Klicken Sie auf „Sign in“. Auf jedem weiteren Smartphone/Tablet müssen dieselben Login-Daten benutzt werden, um auf denselben Ofen zugreifen zu können.
6. Bevor Sie Ihren Ofen hinzufügen, aktivieren Sie Bluetooth, WLAN und den Standort auf Ihrem Smartphone.
Einen Ofen in der App hinzufügen:
Stellen Sie sicher, dass die dem Ofen beigefügte WLAN-Antenne richtig angebracht ist, bevor Sie die Einrichtung Ihres Ofens in der Pelletofen App beginnen:1. Wählen Sie „Add stove“ oder „+“.
2. Wählen Sie eine der beiden Optionen:
a. Wählen Sie „Connect stove to Wi-Fi”, wenn Sie die App mit einem Ofen in der Nähe verbinden möchten (siehe Abschnitt 2A).
b. Wählen Sie „Use ethernet cable”, wenn Sie die Verbindung über das Ethernetkabel herstellen möchten (siehe Abschnitt 2B).
2A) Wählen Sie den Ofen, bei dem die UUID mit der Nummer auf dem hinten an Ihrem Ofen angebrachten Etikett übereinstimmt. Der Ofen wird nun nach verfügbaren WLAN-Netzwerken suchen. Wählen Sie das Netzwerk, mit dem Sie den Ofen verbinden möchten. Wenn Ihr Netzwerk nicht in der Liste erscheint, suchen Sie erneut oder setzen Sie die Einrichtung manuell fort. Geben Sie das WLAN-Passwort ein und drücken Sie „configure“, um fortzufahren:
2B) Wenn Sie den Ofen mit einem Ethernetkabel verbinden, müssen Sie die UUID oder den QR-Code vom Etikett an der Rückseite Ihres Ofens eintippen:
3. Bitte geben Sie an, ob Ihr Schornstein über einen Rauchsauger verfügt, bevor Sie fortfahren. Wählen Sie „Save and continue”. Füllen Sie die Kontaktinformationen aus. Die E-Mail-Adresse muss mit der Ihres Kontos übereinstimmen. Sobald die Informationen gespeichert sind, ist Ihr Ofen mit dem WLAN verbunden und kann über die Aduro Pellet Stove App gesteuert werden. Klicken Sie auf „Zum Pelletofen“, um auf die Startseite der App zurückzukehren und den Ofen zu steuern.
4. Ihr Ofen erscheint nun auf der Startseite der App. Solange Sie sich mit Ihrem Konto einloggen, können Sie Ihren Ofen von jedem beliebigen Smartphone/Tablet aus steuern.
Fehlersuche
Verbindungsprobleme hängen oft mit dem WLAN-Modul des Ofens zusammen. Finden Sie dieses an der Rückseite des Ofens (siehe unten):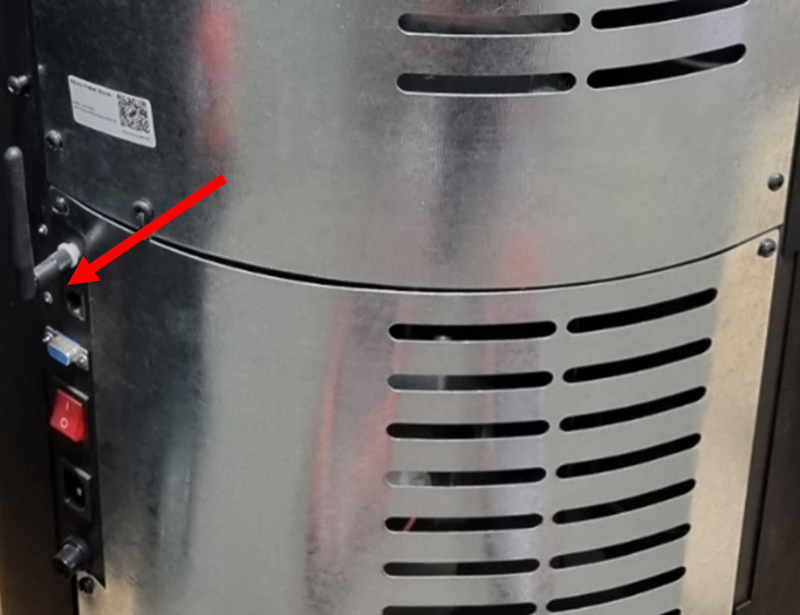

Der Ofen taucht nicht in der Liste mit Geräten auf:
- Stellen Sie sicher, dass das WLAN-Modul eingeschaltet ist (die LED-Leuchte am Modul sollte leuchten).
- Stellen Sie sicher, dass das WLAN-Modul mit der Steuerplatine verbunden ist:

WLAN wird nicht angezeigt:
Wenn das WLAN nicht in der Liste mit verfügbaren Netzwerken angezeigt wird, kann dies mehrere Gründe haben:
- Name des WLANs: WLAN-Namen, die Sonder- (! & % etc.) und Leerzeichen enthalten, können Probleme verursachen, da der Ofen diese nicht immer erkennen kann. Wir empfehlen, den WLAN-Namen in einen einfachen Namen mit maximal 10 Zeichen zu ändern, z.B. „MeinWLAN“, um zu testen, ob dies der Grund für die Verbindungsprobleme sein könnte.
- Stellen Sie sicher, dass ein 2.4 GHz Netzwerk verfügbar ist: Das Netzwerkmodul des Ofens funktioniert ausschließlich mit einer 2.4 GHz Verbindung. Viele neuere Netzwerkrouter produzieren möglicherweise standardmäßig nur ein 5 GHz Signal und müssen das 2.4 GHz Signal erst aktivieren. Andere Router produzieren möglicherweise separate Signale, halten Sie hier Ausschau nach einem mit 2.4 GHz.
- Stellen Sie sicher, dass sowohl der Router als auch der Ofen an sind.
- Starten Sie den Router und den Ofen neu: ab und zu genügt ein einfacher Neustart, um das System zu aktualisieren.
- Starten Sie Telefon und App neu.
- Starten Sie den Ofen neu.
- Stellen Sie sicher, dass eine stabile WLAN-Verbindung vorhanden ist, mit der der Ofen sich verbinden kann.
- Stellen Sie sicher, dass der Ofen mit einem stabilen WLAN-Netzwerk verbunden ist.
- Versuchen Sie über den Setup-Wizard, den Ofen erneut mit dem WLAN zu verbinden.
- Stellen Sie sicher, dass das WLAN-Modul eingeschaltet ist und grün leuchtet. Wenn es rot leuchtet, führen Sie eine Zurücksetzung auf Werkseinstellungen am Internetmodul durch, indem Sie dem Verfahren zum Zurücksetzen auf die Werkseinstellungen folgen.


